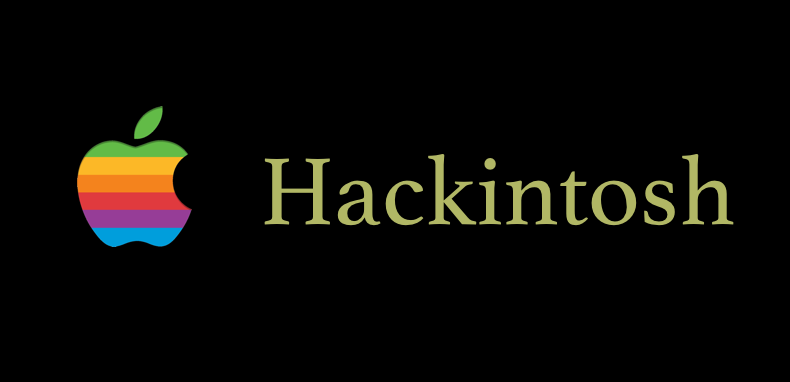
OSX--OSX+WIN10双系统台式机组装经验
2021年
下半年太忙碌了,也导致一直没怎么碰自己的电脑,周末花了点时间,将系统升级到了monterey,也顺便更新了自己的一些常用工具。当然,显卡还是买不起的价格。当前版本不是很完美,有线网卡没法使用,蓝牙不稳定,airdrop也同样不稳定,需要等待驱动进一步更新,不过我自己对这些并没多大需求,介意者勿升。
电脑配置
- OpenCore: 0.7.5
- CPU: AMD Ryzen 7 5800X
- GPU: RX 580 8G
- Motherboard: X570 AORUS PRO WIFI
- RAM: 光威(Gloway)8GB DDR4 3000频率 台式机内存条 弈Pro系列 * 4
- OS: MacOS Monterey
- HardDrive: 970 EVO PLUS 256G
- Wifi/Bluetooth: Motherboard comes with (建议使用无线网,会稳定很多)
EFI
Ryzen-5800x-X570-AORUS-PRO-WIFI-OC0.7.X
2020年
2020年AMD太YES了,因此叛逃到AMD平台,顺便做了一波更新,整体配置也从借由其他人的,改为自己来配置,更加符合自己需求,也在配置流程中对OC做了一个详细了解,出问题更加方便排查。这里额外夸一句,OC的文档质量真的非常高,按照流程来基本一次成功。
电脑配置
- OpenCore: 0.6.6
- CPU: AMD Ryzen 7 5800X
- GPU: RX 580 8G
- Motherboard: X570 AORUS PRO WIFI
- RAM: 光威(Gloway)8GB DDR4 3000频率 台式机内存条 弈Pro系列 * 4
- OS: MacOS Big Sur
- HardDrive: 970 EVO PLUS 256G
- Wifi/Bluetooth: Motherboard comes with (建议使用有线网,会稳定很多)
EFI
Ryzen-5800x-X570-AORUS-PRO-WIFI-OC0.6.X
- 4K解码 正常
- 蓝牙 正常
- WIFI/有线 正常
- imessage/apple store/hand off 正常
- USB 正常
- 睡眠唤醒 正常
- HiDPI/165HZ:使用一键脚本无效,最后用了Hackintool定制解决
- 音量/显示器亮度调节:使用第三方软件MonitorControl
注意事项
- BIOS: “Above 4G XXX” 关闭 (这里重点,和其他主板不一样,我这里需要关闭,自己在启动参数加0x200才可以)
- BIOS: CMS 关闭
- BIOS: fast boot 关闭
- BIOS: Secure boot 关闭
- OC: 填写你的机器型号 “Platform Info”
2019年
最近买了点零件组装了一台台式机,现在也装上了WIN10+OSX10.14.3体验下来还是很棒的,比我自己的MBP要流畅很多,本文分享下其中一些经验。
电脑配置
- CPU:I7 8700
- 主板:微星B360M 迫击炮
- 显卡:迪兰RX590 8G (在10.14系统上只有A卡才能免驱,要注意)
- 内存:金士顿骇客神条DDR4 8G 2666 * 2
- 电源:酷冷至尊V550 (全模组,金牌)
- 机箱:安钛克 P8 (这个还是大,可以考虑个M ITX机箱)
- 硬盘:英特尔760P 256G NVMe M.2(装OSX系统),希捷酷鱼1TB(数据仓库),三星860 EVO 250G SATA3(装WIN10,这里不能再买M2的,这个主板第二个M2接口限制很多,插上网卡后就会失效)
- 网卡:BCM943602CS (免驱动)
- 风扇:九州风神玄冰400焕彩版 (非常容易安装)
- 其他:机箱风扇集线器,硅脂等也要注意哈,不然买来后发现差这些小东西才能组装很尴尬
安装OSX
安装前做了点功课,主要是观看B站的教学视频,这里推荐以下视频,建议1.3倍速度观看。参考视频记录下大概要做哪些事情,安装经过几个阶段,另外思考下和WIN装系统有什么区别,多思考的好处是有些情况下可以举一反三,要养成习惯。
EFI使用:https://github.com/SuperNG6/MSI-B360-10.14.3-EFI. (bios版本为V13, 其他版本我这边会卡启动进度条)
安装流程就和视频差不多了,这里提几个注意点
- 硬盘必须是GPT分区,不可以使用MBR,建议再安装前使用WIN下的
diskgenius把磁盘格式化成对应的格式。 - Clover是一个引导程序,在启动OSX之前会执行clover中对应的配置信息,因此配置要一定选对,尤其是显卡型号,这里I7 8700对应的是UHD630.
- 安装完后配置引导主要是把clover放入到EFI分区中,然后让主板去该分区下加载clover,这样就能到clover的界面上。其他的EFI不需要理会,clover会自动收集所有硬盘的EFI引导信息,因此只要能引导到clover,那么就能通过clover引导进入任何系统。
- 微星B360主板设置UEFI:Hard Disk后还需要再高级设置中配置UEFI的优先级,硬盘 BBR那个设置选项。
有问题欢迎留言交流(留言板需要fq)。
配置OSX
加上黑苹果,目前有三台OSX设备,因此装机初始化我是选择依赖于brew,启动OSX之后首先安装brew,然后执行初始化脚本即可。
由于脚本涉及到好多私人帐号信息,这里不放出了,大概思路是配置要安装的软件,然后安装之后扫描本地是否有配置脚本,有的话则执行配置脚本来配置。
清单1: brew配置脚本示例
1 |
|
配置Windows
Windows主要用来玩游戏,因此只需要一些使用习惯能和OSX下保持一致即可。
magic trackpad2支持
网上大神是真的多,有大佬开发了http://extramagic.forbootcamp.org/,使用该软件能够让trackpad2在Win下90%完美,体验上不如Mac上自然,不过不是主力系统是可以接受的。(滚动方向这个软件也是支持的哈)
Ctrl Alt改键映射
使用注册表法,原代码如下:
清单2: win下键盘映射reg脚本
1 | Windows Registry Editor Version 5.00 |
1 | "Scancode Map"=hex: |
键值对照表 更多请参考
1 | Escape 01 00 |
其他
显示器亮度以及声音调节
这里使用到了第三方软件,安装后即可调节。
软件地址: https://github.com/JoniVR/MonitorControl
目前用起来挺完美的,后续有问题会继续更新该文章。
- 版权声明: 感谢您的阅读,本文由屈定's Blog版权所有。如若转载,请注明出处。
- 文章标题: OSX--OSX+WIN10双系统台式机组装经验
- 文章链接: https://mrdear.cn/posts/osx_install